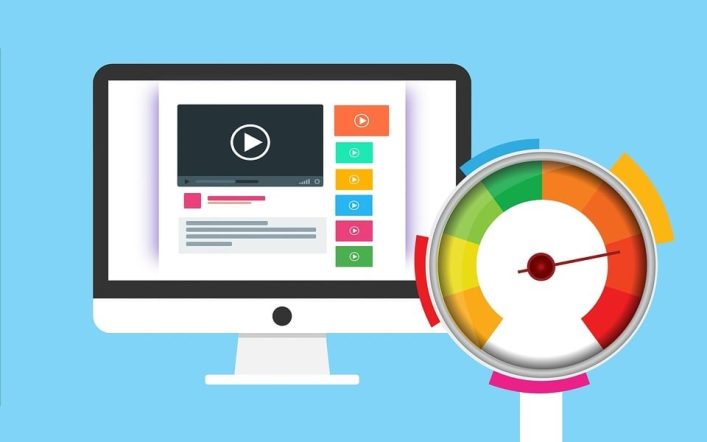7 Essential Tips and Tricks for Preview on the Mac

If you own a MacBook, we are pretty sure that you have seen the Preview application on the system many times. This is an unassuming software that can do many jobs for you. Pay a bit more attention, and you will be able to make the most of the Preview software.
It is one of the stock apps that come preloaded on your Mac. Its job is way more than just allowing you to open and view images. If you want to know about the same, kindly read the rest of this blog.
This software helps you edit your PDF files, add signatures to the files and even edit some pictures. It is predominantly known as mac photo editing software.
- Modify multiple files simultaneously: It could be quite time-consuming for you if you need to modify multiple files at once. If you need to do it for work often, we are sure that you get tired of doing it. Opening each file and making the change is a waste of time and energy and can make you frustrated. But worry not because, with Preview on your Mac, you can make these changes very easily.
If you want to change the resolution of an image, right-click on one of them. Again select open with, choose Preview, and it will open.
After that, click on the Tools menu and select adjust the size. Once you have entered the new size for all your images, hit okay. Now all the chosen photos will have a new resolution.
- Add signature to your files: You can easily add a signature to your files with the help of the Preview application. You don’t need to sign a white paper and then scan it, etc. It has become way easier with Preview. Bid goodbye to those tedious processes. Launch your PDF documents in the Preview software, click on the show markup toolbar icon, find and click on the Signature icon, and click on Create Signature. You can then place the sign anywhere you want. Isn’t that easy?
- Convert files from one format to another: You need to install a third-party application on your system to convert files from one format to another.
However, the Preview application makes it so much easier for you. You can open the file in the Preview application, click on the File menu at the top and select the export option.
After that, you will see a drop-down menu saying format. This is where you choose the new design for your file. Once you choose from the available options, click on save. You will be able to see the file in your preferred format on your Mac system.
- Add password protection to your files: You can even password protect your files using the Preview application. For doing this, open the PDF file with the Preview app, click on the file menu, and select export as PDF.
After that, checkmark the encrypt option, enter a password, and click on save. You will now be able to enter a password to open the same.
- Create a new file from your clipboard: If you have anything saved in your clipboard, you can use the content to create a file in Preview. All you need to do is launching the Preview application on your Mac, click on the file menu and select new from the clipboard.
You can also press the Command + N keyboard shortcut.
- Add new pages to a PDF document: You can even add new pages to a PDF document.
This could be helpful in your work.
Just launch the PDF file in Preview. After that, click on the edit menu, select Insert, and click on the page from the file. After that, select the new page on your Mac that you want to add to your file.
The newly added page is now a part of your current PDF file.
- Remove pages from a PDF document: Just like the above one, you can even get rid of a page from the PDF document. Open the PDF doc in Preview, select the page you want to delete, click on the edit menu at the top, and select delete. Either press Command + S or click on the File menu and select Save so that your documents get saved.
So these are a few essential tips and tricks that you can use for the Preview application on Mac. Apart from all these, you can even access the EXIF data for your images with the help of the Preview application. You can also annotate your files, open documents, photos, Photoshop, etc. With the Preview application, get metadata for an image, adjust color or auto-enhance your image, individual export pages from pdf, etc.
There is so much you can do with the application. To read the latest Mac-related news, click here on this Forbes blog.